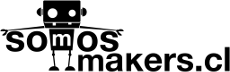En este artículo, te mostraré el proceso para realizar un downgrade de macOS Ventura a macOS Monterey. Es un procedimiento sencillo y rápido, siempre y cuando sigas los pasos que te detallo a continuación.
Requisitos previos
- Realizar una copia de seguridad de todos tus archivos importantes, como fotos, programas y documentos.
- Contar con una memoria USB de al menos 16 GB.
- Acceso a una computadora con macOS Monterey para descargar el instalador.
Paso 1: Verificar la versión de macOS Ventura
Si estás utilizando la versión beta de macOS Ventura, deberás borrar el perfil antes de continuar. En caso contrario, puedes saltar este paso. Para borrar el perfil, sigue estos pasos:
- Haz clic en el ícono de la manzana en la esquina superior izquierda y selecciona «Preferencias del Sistema».
- Ve a «General» y selecciona «Actualización de Software».
- Espera a que aparezca la opción de versión beta. Si la ves, selecciona «Restaurar». Ingresa tu contraseña cuando se te solicite.
- Espera a que el proceso de restauración finalice.
Paso 2: Descargar macOS Monterey
Para descargar macOS Monterey, dirígete al enlace que dejaré mas abajo. Si no puedes descargarlo desde tu Mac actual, deberás utilizar otra computadora para descargar el instalador. Una vez descargado, transfiere el instalador a tu Mac.
- Descargar aquí cualquier versión macOS: https://support.apple.com/en-om/HT211683
Descargar macOS Monterey: https://support.apple.com/en-us/HT212735
Paso 3: Preparar la memoria USB
- Conecta tu memoria USB a tu Mac.
- Busca y abre «Utilidad de Disco» en la lupa de la esquina superior derecha.
- Selecciona tu USB en la lista de discos.
- Haz clic en «Borrar» y elige el formato «Mac OS Extended (Journaled)».
- Espera a que se complete el proceso de borrado.
Paso 4: Instalar macOS Monterey
- Abre la aplicación «Terminal».
- Copia y pega el texto.
sudo /Applications/Install\ macOS\ Monterey.app/Contents/Resources/createinstallmedia –volume /Volumes/USBMONTEREY –nointeraction - Ingresa tu contraseña cuando se te solicite y espera a que finalice el proceso de instalación.
Paso 5: Reiniciar y completar la instalación
- Reinicia tu Mac en modo de recuperación presionando las teclas «Comando + R» mientras se reinicia.
- Selecciona tu usuario y continúa ingresando tu contraseña.
- Abre la «Utilidad de Disco» y selecciona tu disco duro.
- Haz clic en «Borrar» y espera a que se complete el proceso.
- Reinicia tu Mac y selecciona»Salir del modo de recuperación».
- Selecciona «Reinstalar macOS Monterey» y sigue las instrucciones en pantalla para completar la instalación.
Una vez finalizada la instalación, podrás disfrutar de macOS Monterey en tu Mac. Recuerda que el proceso de instalación puede llevar varias horas, así que ten paciencia y asegúrate de tener una conexión a internet estable durante todo el proceso.